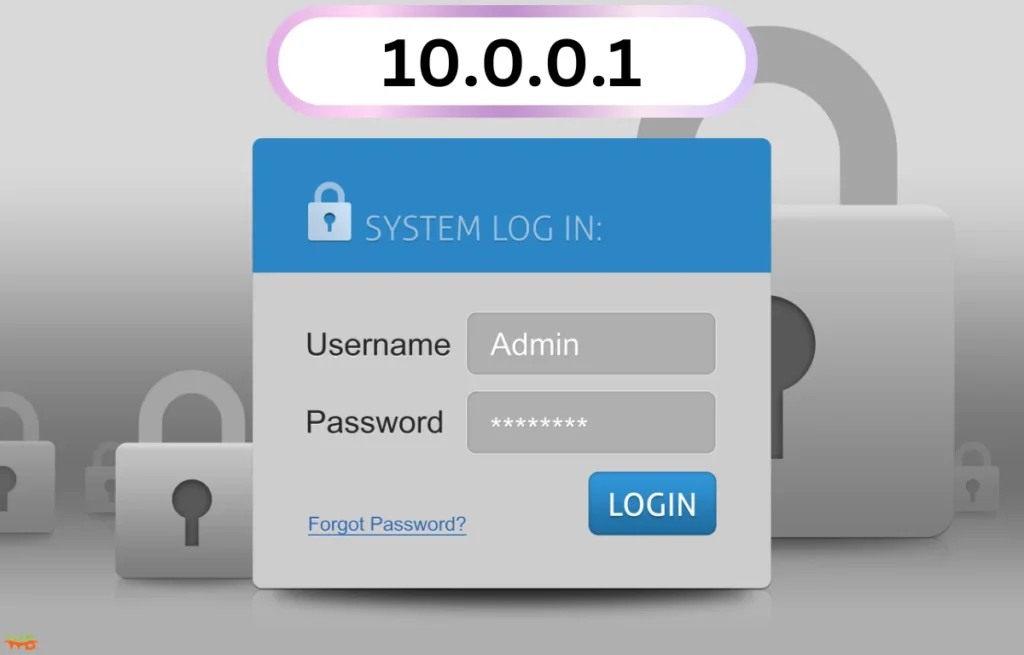
The main interface for managing your home network is the router. 10.0.0.1 serves as a widely used address for logging into router administration panels. This address allows users to modify their network settings, change the Wi-Fi password, and configure advanced options. In this article, we’ll provide a comprehensive guide on how to access and troubleshoot the admin panel of routers using 10.0.0.1.
What is 10.0.0.1?
The IP address 10.0.0.1 is commonly set as the default gateway by many router manufacturers. This means that it serves as the entry point to the router’s administrative interface, allowing you to manage settings such as Wi-Fi networks, passwords, security settings, and more.
Popular routers, including those from Xfinity Comcast and LPB Piso WiFi, frequently use the IP address 10.0.0.1 to access their admin panel. By accessing this IP in a web browser, you can open the router’s login page and begin making changes to the router’s settings.
Why is 10.0.0.1 Important?
Understanding how to access 10.0.0.1 is crucial for managing your internet connection and network settings. Whether you’re looking to:
- Change your Wi-Fi name (SSID)
- Modify your Wi-Fi password
- Enable or disable the guest network
- Update security settings or firmware
The first step in making these changes is accessing the 10.0.0.1 admin panel.
How to Access the Admin Panel at 10.0.0.1?
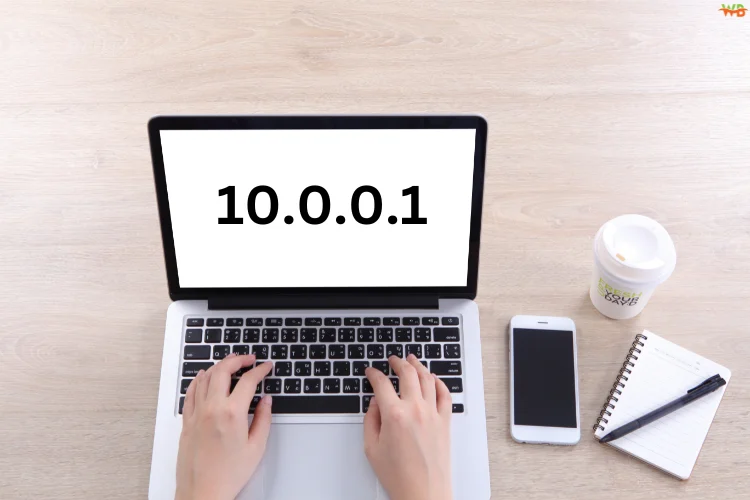
If you’re ready to dive into your router’s settings, here’s a step-by-step guide on how to access the admin panel using 10.0.0.1.
Step 1: Open Your Web Browser
Start by opening any web browser on your computer or smartphone (Chrome, Firefox, Safari, etc.).
Step 2: Steps to Input 10.0.0.1 in the Browser’s Address Field
Enter http://10.0.0.1 in the address box of the browser and hit Enter.
- Make sure to enter it exactly as 10.0.0.1, without “https://” at the beginning, as this could cause errors.
- Do not confuse 10.0.0.1 with other similar addresses like 10.0.0.0.1 or 192.168.1.1, as these are different IP addresses.
Step 3: Enter the Login Credentials
Once you access the router’s login page, you’ll be prompted to enter a username and password.
Default Login Credentials for Common Routers
| Router Brand | Default Username | Default Password |
|---|---|---|
| Xfinity/Comcast | admin | password |
| LPB Piso WiFi | admin | 123456789 |
| Generic Router | admin | admin1234 |
Step 4: Access the Router’s Admin Settings
After entering the correct credentials, click on the Login button to gain access to the admin panel. You can now begin configuring your router’s settings.
Common Issues When Accessing 10.0.0.1
While accessing 10.0.0.1 is usually straightforward, users may encounter several issues. Let us evaluate a few of the most prevalent problems and their fixes.
Slow Response Time or Unresponsive Gateway
One common issue that users face when trying to access 10.0.0.1 is slow response time or the gateway being unresponsive. If you see a message saying, “10.0.0.1 took too long to respond,” follow these troubleshooting steps:
- Check Your Internet Connection: Make sure your device is properly connected to the router via Wi-Fi or Ethernet.
- Restart the Router: Sometimes, simply rebooting the router can resolve slow connection issues.
- Try Alternative IP Addresses: If 10.0.0.1 is not responding, try accessing other common IP addresses such as:
- 192.168.1.1
- 192.168.0.1
- 192.168.1.254
Incorrect IP Address Entry
Mistyping the IP address is a frequent problem. Ensure you enter 10.0.0.1 exactly as it appears. Mistakes like typing 10.0.0.0.1 or 10.0.0.1: instead of http://10.0.0.1 will lead to errors and prevent access to the admin panel.
Gateway Device Not Responding
Sometimes, the gateway device (router) may fail to respond due to a variety of technical issues. To fix this:
- Check Your Device’s Connection: Ensure the device you’re using is connected to the router properly.
- Reboot the Router: Power off and on the router to see if this resolves the problem.
- Reset the Router: If rebooting doesn’t work, you might need to reset your router to its factory settings by pressing the reset button on the device.
Misassigned Client IP Addresses
In some cases, wireless devices connected to your router may receive IP addresses other than 10.0.0.1. This can cause connectivity problems. To address this:
- Check Device Settings: Ensure that your devices are set to automatically obtain an IP address (via DHCP).
- Manually Assign an IP: If necessary, manually assign an IP address within the same range as your router’s default (e.g., 10.0.0.x).
Why Use 10.0.0.1?

When it comes to managing your router’s settings, 10.0.0.1 is a reliable and efficient option.
- Altering your Wi-Fi password and name (SSID) is easy to do.
- Secure your network with updated security settings.
- Set up parental controls or guest networks.
Whether you’re a casual user or an advanced network administrator, 10.0.0.1 offers a simple and direct way to manage your router’s configuration.
Troubleshooting Tips for 10.0.0.1 Access Issues
If you continue to experience issues accessing 10.0.0.1, try these additional troubleshooting tips:
Tip 1: Check Your Browser
Access to the router’s settings page might at times be hampered by your browser’s settings or plugins. You can try clearing your browser cache or switching to a different browser to check if that fixes the problem.
Tip 2: Disable VPNs or Proxy Settings
If you’re using a VPN or proxy server, disable them temporarily, as they can block or reroute the IP address. You might be unable to access the 10.0.0.1 settings due to this.
Tip 3: Use Incognito Mode
If the issue persists, try opening an incognito or private browsing window. This can bypass any stored cache or cookies that might be causing conflicts.
Conclusion: Accessing Your Router’s Admin Panel via 10.0.0.1
Accessing the admin panel of your router via 10.0.0.1 is an essential task for managing your home network settings. With this guide, you can easily log in, troubleshoot common issues, and take control of your network settings. Whether you need to update your Wi-Fi password or configure advanced security options, knowing how to access and troubleshoot the 10.0.0.1 admin panel is a must.
By following these steps and tips, you’ll be able to resolve any issues quickly and ensure your router runs smoothly. Now that you know how to use 10.0.0.1, it’s time to make sure your home network is running at its best!
FAQs
1. What should I do if I forget my router login credentials?
- If you’re unable to recall your router’s login details, performing a factory reset will return it to its original state. To do this, locate the small reset button on the back of the device, press and hold it for about 10-15 seconds, and then release it. Once the router resets, you can log in using the default username and password, which are usually printed on a sticker on the device itself.
2. Can I change my router’s settings remotely?
- Yes, many modern routers allow you to change settings remotely via a secure web interface. This requires you to enable remote management through the router’s admin panel. Be sure to configure strong security settings (like a secure password and encryption) to protect your network when accessing it remotely.
3. How can I improve the speed of my Wi-Fi network?
- To boost your Wi-Fi network’s performance, try changing the channel your router uses, as some channels can become crowded. Additionally, placing the router in a central location, away from obstructions, and ensuring it uses the latest wireless standards (such as Wi-Fi 5 or Wi-Fi 6) can enhance speed. Also, consider upgrading to a more powerful router if yours is outdated.
4. Why is my router’s admin panel inaccessible on certain devices?
- If you’re unable to access the admin panel from certain devices, it may be due to device-specific issues like browser settings, network restrictions, or firewall settings. Ensure the device is connected to the router, try a different browser or device, and disable any VPN or proxy settings that might block access.
5. How can I update the firmware on my router?
- To update your router’s firmware, log into the admin panel and look for the “Firmware Update” section, usually found in the settings menu. From this point, you can check for updates and initiate the installation process. It’s important to keep the router’s firmware up-to-date to ensure it has the latest security patches and performance improvements.